Masser af fede tips til iBooks på din iPad
Du har sikkert set iBooks app’en på din iPad (og iPhone). Den kom automatisk med iOS 5.1 opdateringen. Fornylig kom Apple med en større opdatering af iBooks app’en. Dette var i sammenhæng med lanceringen af den nye iPad mini, og tydeligvis hænger de to ting sammen, idet Apple med iPad mini’en forsøger at skabe sig en plads på markedet for de lidt mindre såkaldte e-bogs læsere, og her kommer iBooks app’en jo så tydeligvis ind i billedet. Apple satser på at du vil anvende iBooks som din boghylde og måske endda også anvende den bagvedliggende iBookstore som stedet hvor du køber dine e-bøger!
Hvorfor iBooks
Måske har du allerede brugt iBooks i mindre omfang – lidt ligesom de fleste nok har? Men hvad er egentlig formålet med iBooks app’en, og kender du iøvrigt alle mulighederne i app’en? Du har sikkert oplevet, at efter download af en pdf-fil, så gemmes pdf-filen automatisk i iBooks og du kan så finde filen og læse den i iBooks app’en igen. Men udover det så indeholder iBooks faktisk en række smarte og praktiske funktioner som du helt sikkert vil finde ganske anvendelige, når du først har fået kendskab til dem. I det følgende gennemgås funktionerne i iBooks – så læs videre og se om der ikke var et par tips eller to du ikke kendte i forvejen.
iBooks har udseende som en bogreol, og formålet med iBooks er tydeligvis at give dig et sted hvor du kan organisere dine elektroniske bøger og artikler. Til dette formål er der således indbygget en række funktioner, der gør organiseringen af dine bøger og artikler nem og overskuelig. Som udgangspunkt gemmes dine filer i to kategorier – nemlig “Bøger” og “PDF-filer”.
Lidt senere vil vi vise dig hvordan du selv kan oprette dine egne mapper/kategorier. Men først skal vi lige gennemgå hvordan du direkte i iBooks app’en har adgang til at hente hhv. gratis bøger samt hvordan du køber køber.
Hente/købe bøger
Første gang du åbner iBooks ser boghylderne garanteret temmelig tomme ud! Men det kan du hurtigt få ændret på. i øverste venstre hjørne af skærmen finder du en knap der står “Butik” på. Tryk på denne knap og en verden af elektronisk litteratur åbner sig i form at Apple Book Store. Her finder du både gratis bøger og artikler samt materiale du kan købe. Det er ganske pænt opdelt og kategoriseret af Apple, så det er nemt at overskue for dig.
Du finder en del bøger og artikler på engelsk, men også en anseelig mængde på dansk, og der kommer hele tiden mere og mere på dansk i butikken. Du kan åbne iBookstore direkte via nedenstående logo.
Indstillinger i iBooks
Når du læser en bog i iBooks, så får du en række muligheder hvormed du kan forbedre din læseoplevelse. Du kan –
- Ændre skrifttype og skriftstørrelse
- Ændre baggrundsbelysningen
- Søge efter bestemte ord eller sidetal i e-bogen
- Indsætte et bogmærke
- Tilføje og gemme noter
- Slå ord op på Wikipedia eller nettet generelt
I det følgende kan du se en kort beskrivelse af hvordan du anvender disse smarte funktioner i iBooks.
Ændre skrifttype og skriftstørrelse
I øverste højre hjørne på hver side i din e-bog finder du et lille ikon “AA” som angiver at du her kan ændre på skrifttype og -størrelse i din bog. Du trykker blot på ikonet og herefter kan du vælge den skrifttype og -størrelse der passer bedst til dig.
Ændre baggrundsbelysningen
Bag det samme ikon som beskrevet ovenfor kan du også ændre baggrundsbelysningen således det passer til den omgivende belysning og dine øjne, således du får en optimal læseoplevelse. Læser du f.eks. I soveværelset med lyset slukket, er det en fordel at kunne skrue ned for baggrundslyset, således du ikke overbeviser dine øjne med for skarpt lys.
Søge efter bestemte ord eller sidetal i e-bogen
Lige ved siden af skrifttype-ikonet finder du et andet ikon – et lille forstørrelsesglas som angiver at der her gemmer sig en søgemulighed. Med denne funktion kan du hurtigt og nemt søge efter bestemte ord eller sætninger i e-bogen. Eller du kan indtaste et sidetal, som du så kan springe direkte hen til.
Indsætte et bogmærke
Ligeledes øverste til højre på siden, ved siden af de øvrige ikoner, finder du omridset af et bogmærke. Dette ikon kan du anvende til at markere interessante sider med. Du trækker blot en finger ned langs bogmærket og det fyldes nu med en røde farve og siden er markeret.
Det rigtigt smarte er så at du via siden med indholdsfortegnelsen, kan på adgang til en oversigt over alle dine bogmærker i den åbne e-bog.
Herfra kan du så trykke på en markeret side (et bogmærke) og springe direkte hen til den markerede side.
Tilføje og gemme noter
Ud over de mere basale funktioner som er beskrevet ovenfor, har iBooks yderligere nogle funktioner der gør iBooks app’en ganske anvendelig. Du kan nemlig tilføje dine egne noter og kommentarer til dine e-bøger. Du starter med at markere det ord eller den sætning du vil tilføje en note til, ved at holde en finger på ordet. Ordet markeres nu automatisk og der dukker en menu-linje frem med en række valgmuligheder og her er der så et punkt der hedder “Note”.
Nu trykker du på blot på “Note” og nu kommer der en gul “huskeseddel” frem på skærmen. Her kan du så skrive dine kommentarer og notater. Når du er færdig med din note, trykker du blot et sted ude i selve e-bogen og noten lukkes automatisk.
Dine noter vil være synlige på to måder. Du kan se en oversigt over alle noterne i en e-bog via menu-punktet “NOTER” som du finder øverst på siden med indholdsfortegnelsen. Alternativt vil dine noter også være synlige og tilgængelige direkte fra den side hvor noten er tilføjet på – her vil det ord noten er tilknyttet samt selve noten være markeret. Her trykker du bare på enten noten ude i den højre margen (så åbnes noten), eller du trykker på det markerede ord.
Slå ord op på Wikipedia eller nettet generelt
Når du læser en bog kan det ske at du støder på et ord du ikke helt forstår. Dette kan naturligvis også ske når du læser en e-bog! Her har e-bogen så en umiddelbar fordel, idet du direkte fra e-bogen kan slå det relevante ord op for at se betydningen eller for at finde flere informationer. Du kan vælge at slå ordet op direkte på Wikipedia eller på nettet generelt (dvs. den standard søgemaskine du har valgtpå din iPad).
Opret dine egne boghylder i iBooks
Efterhånden som du får samlet flere og flere e-bøger i iBooks, kan der måske opstå behov for mere “reol-plads” for at bevare overblikket over din bogsamling. Det kan iBooks heldigvis også hjælpe dig med. Du kan nemlig oprette dine egne boghylder i iBooks!
I menuen “Samlinger” er der et menupunkt der hedder “Ny”. Tryk på denne knap og du får mulighed for at navngive din nye boghylde. Herefter kan du begynde at fylde din nye bogreol op med bøger.
Adgang til e-bøger overalt
Som du kan læse af ovenstående indeholder iBooks en række smarte funktioner, som gør det at læse e-bøger til en fornøjelse. Nu handler denne artikel om iBooks på din iPad, men efter den seneste softwareopdatering til iOS 6.0.1, er du ikke begrænset til kun én enhed. Nu findes iBooks også i iCloud, hvilket betyder at du kan vælge at synkronisere dit iBooks indhold via iCloud og dermed få adgang til alle dine e-bøger på dine andre iOS-enheder. Afhængig af hvormange e-bøger du har i din samling, skal du naturligvis lige overveje om du nu også har har plads nok på dine andre enheder. Men har du f.eks. den store iPhone 5 eller den største iPod Touch du kan få, er det nok ikke noget større problem med plads.
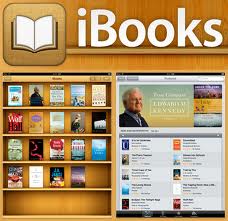
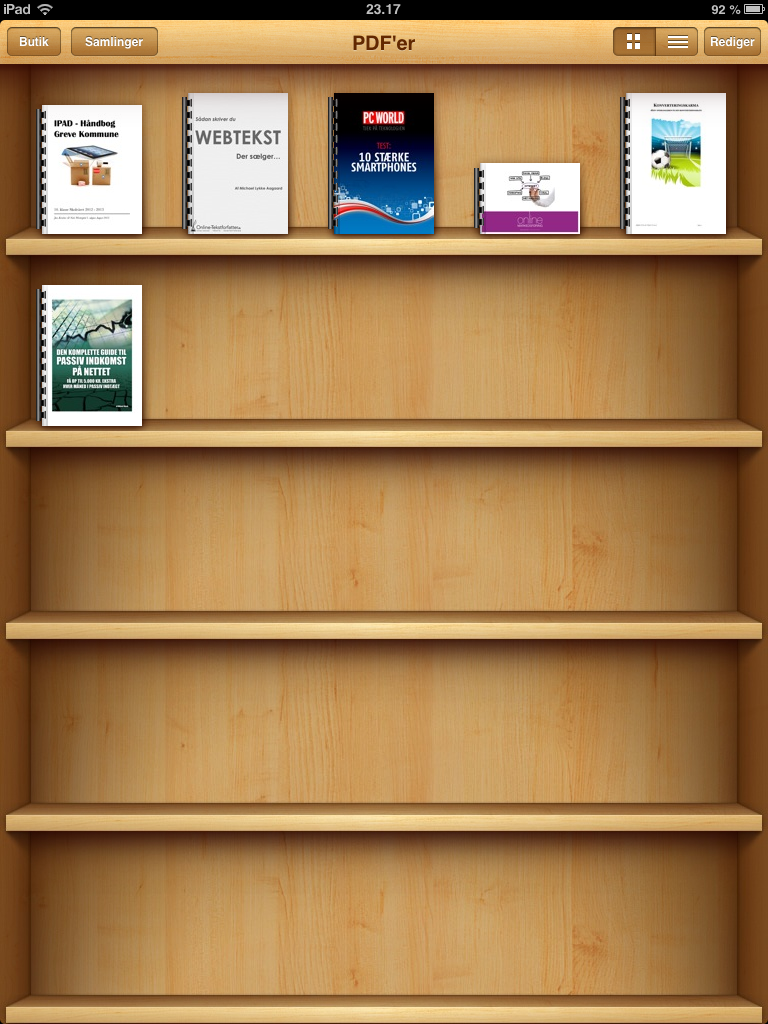
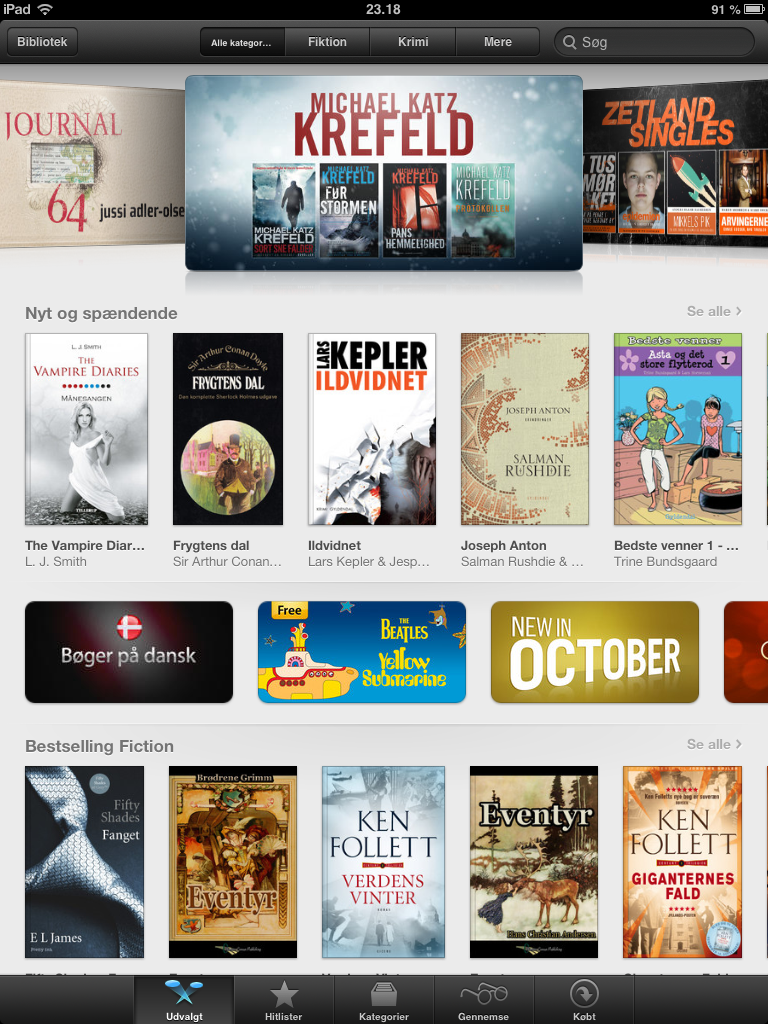

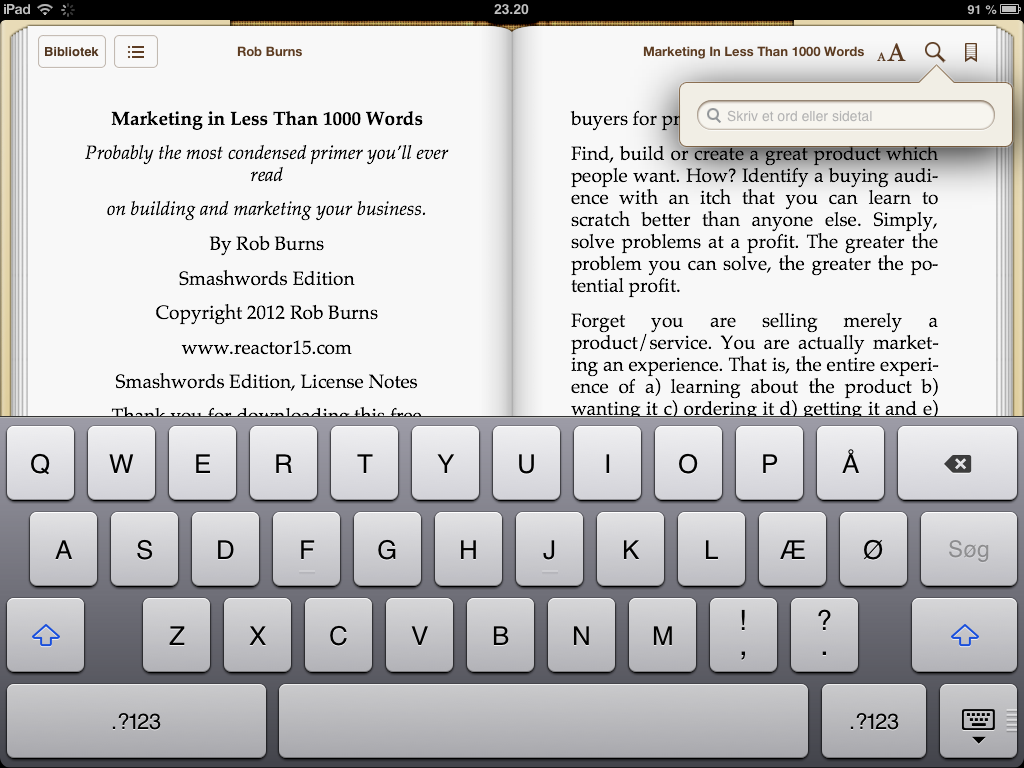
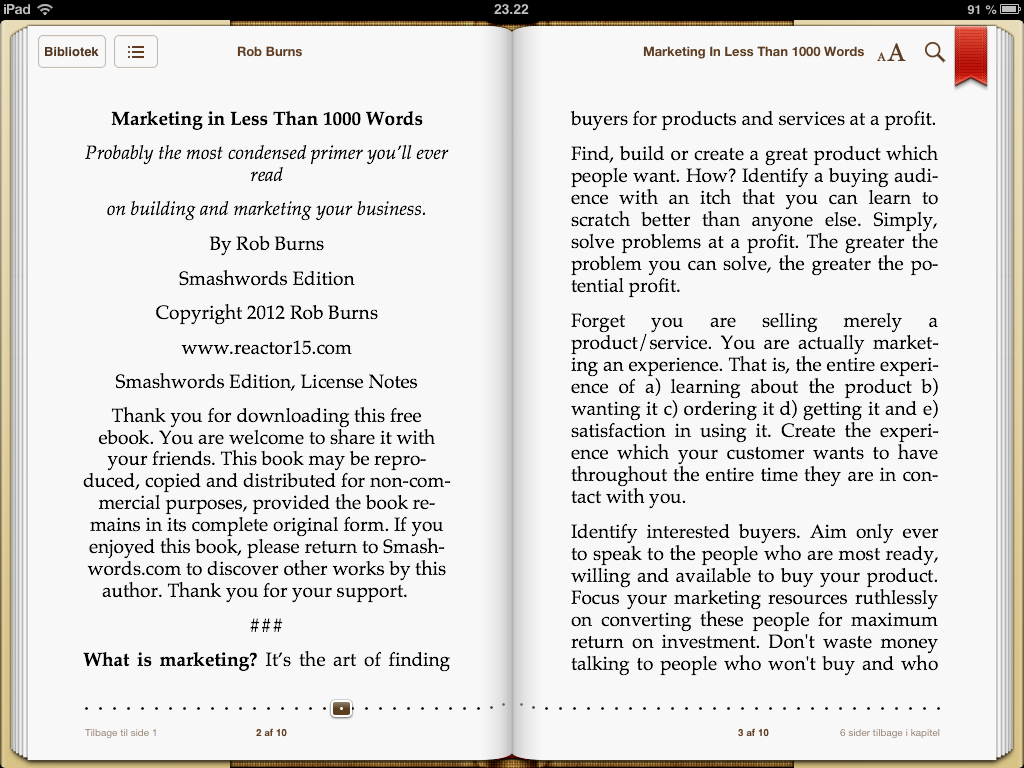
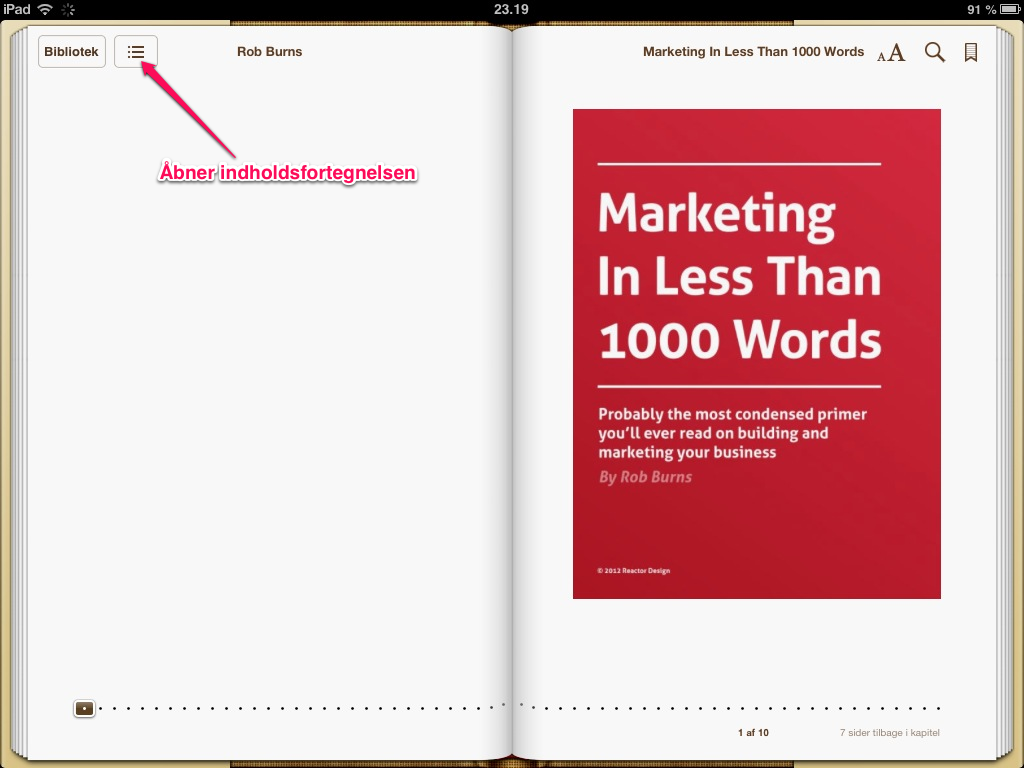

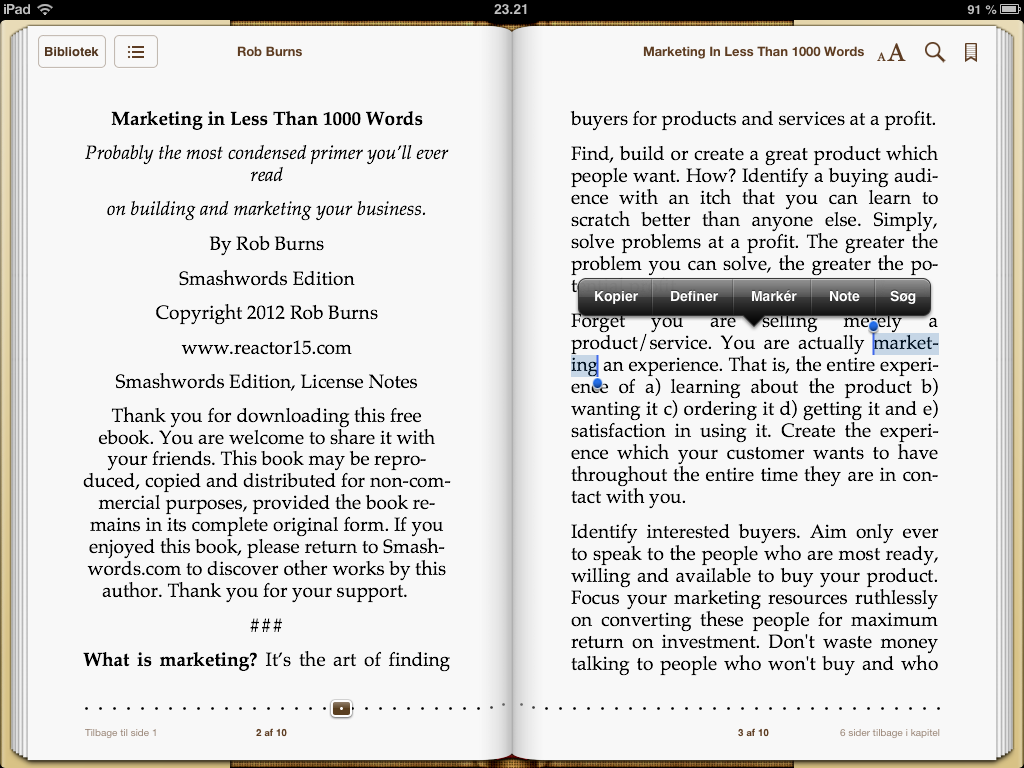

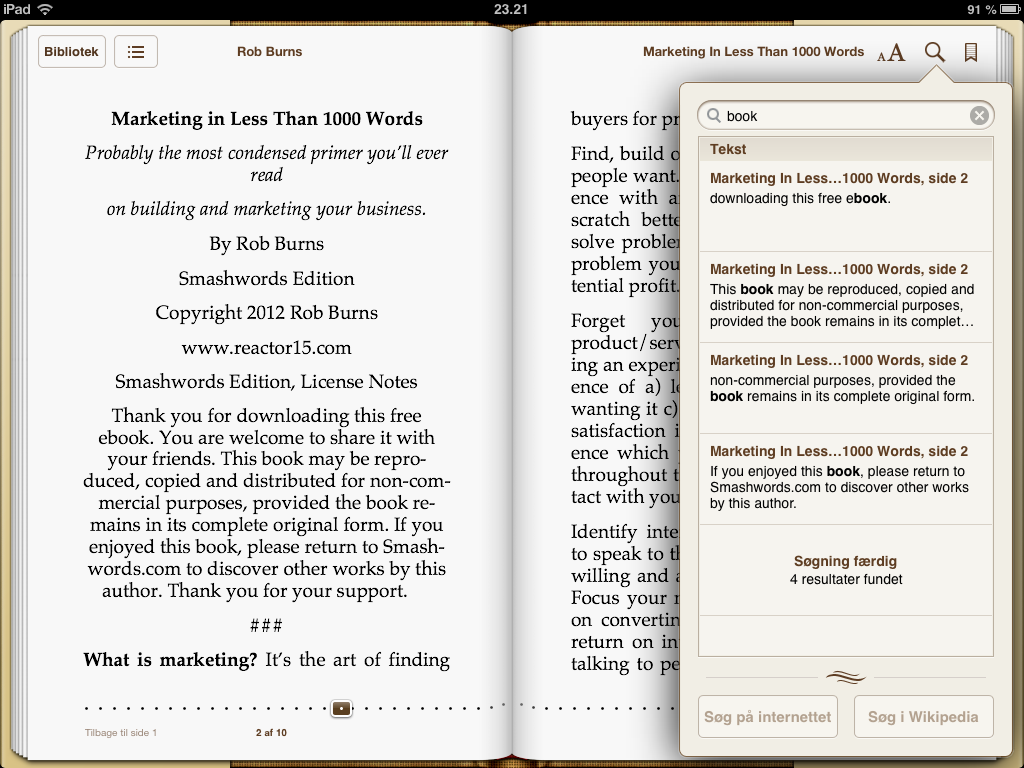

Comments are Closed