10 tips om iCloud på din iPad
Du har sikkert hørt og læst om iCloud. Men måske har du endnu ikke helt fået styr på alle detaljer og muligheder. Med andre ord – Hvordan får du mest ud af iCloud? Hvis du læser videre vil du få et overblik over hvad iCloud kan gøre for dig.
Da Apple lancerede iCloud sidste år, var det sammen med introduktionen af iOS 5 – som er version af 5 af det styresystem der anvendes i henholdsvis Apple’s iPad, iPhone samt i iPod Touch. iOS 5 indeholder et væld af nye funktioner og muligheder i iCloud kandiderer godt være gledet forbi mange i ubemærkethed.
Hvis vi skal prøve at opsummere hvad iCloud er, i en sætning, må den lyde sådan her: “Det primære formål med iCloud er at hjælpe dig med at organisere dit digitale liv bedre.” Men hvordan er det nu lige at du får mest ud af iCloud? I de følgende afsnit uddyber vi funktionerne i iCloud og forklarer hvad de kan gøre for dig.
Inden vi rigtigt starter med forklaringerne, skal det lige nævnes at iCloud funktionerne ikke kun virker på dine iOS enheder. Hvis du er den heldige ejer af en Mac computer har du også adgang, vil du se at de fleste funktioner også virker herpå. Som udgangspunkt får du stillet 5GB gratis til rådighed. Du kan så, hvis behovet opstår, tilkøbe ekstra plads. Der medfølger også en gratis email-adresse.
Opsætningen af iCloud
Først skal du have sat iCloud korrekt op. Opsætningen er supernem og lige til at gå til. Du skal blot anvende din Apple-ID. Det første du skal gøre er at gå til www.icloud.com og anvende din Apple-ID til at logge ind med. Det var jo ganske nemt.
Lige så nemt er det at sætte din iPad op til at anvende iCloud. Her går du ind i Indstillinger app’en og scroller ned til iCloud menupunktet. Tryk på iCloud og slå funktionen til. Her bliver du også bedt om at logge ind, og her anvender du ligeledes din Apple-ID. Nu er du klar til næste skridt, som er selve synkroniseringen.
Synkronisering
Her handler det om at få sat iCloud op således du får dit indhold delt med alle dine iOS-enheder. Her skal du bla. vælge hvilket indhold du vil have overført automatisk til dine andre enheder. Der er lidt forskel på mulighederne alt afhængig af om du har en Mac computer eller en PC.
Forskellen handler primært om, at du på en Mac computer også har nogle af de samme programmer som du f.eks har på en iPad. Detbetyder, at du fra din Mac bla. kan vælge hvad du vil have synkroniseret i iCloud. Du har ikke de samme muligheder med en PC.
Men uanset om du har en Mac computer eller en PC, gælder det at, når du har sat iCloud op på henholdsvis computeren samt dine iOS-enheder, så er der en række ting du kan vælge at få synkroniseret mellem enhederne. Disse gennemgås i det følgende.
Mail
Det giver egentlig sig selv hvad det betyder hvis du aktiverer synkronisering af mail. Det er nemlig synkronisering af mails mellem dine iOS-enheder. Der er dog lige en ting man skal være opmærksom på – det er ikke din “normale” mail der er tale. Der handler om den gratis email adresse du får tildelt ved oprettelsen af iCloud. Det foregår helt automatisk og du vælger naturligvis selv om du vil anvende den.
Email adressen du får tildelt ser sådan ud: xxx@me.com eller når iOS6 lanceres i september 2012, kan du også vælge denne type: xxx@icloud.com.
Kontakter, kalender og påmindelser
De næste muligheder handler om hhv. kontakter, kalender samt påmindelser. At kunne synkronisere dine kontakter på tværs af dine iOS-enheder, kan være særdeles praktisk. Når du tilføjer en ny kontaktperson på din iphone, vil denne automatisk dukke op på f.eks. din iPad, på din Mac osv. Det samme gælder for kalenderen – igen kan det være en stor hjælp at have en opdateret kalender til rådighed, uanset hvilken enhed du benytter.
Ligesom med kontakter og kalenderen, kan du automatisk få dine påmindelser gjort tilgængelig på alle dine iOS-enheder. Dette gælder også for Mac computere, hvis du vel at mærke har opgraderet til den seneste version af styresystemet – Mountain Lion.
Bookmarks og Noter
Når vi snakker om bookmarks, så har du måske prøvet at browse en webside på din iPhone og konstateret at det nok ville give en bedre oplevelse på enten en iPad eller på din computer? Bookmark funktionen i iCloud gør livet lidt nemmere i den situation. Du skal blot bookmarke websiden i den enhed du nu anvender og med funktionen sat til “ON” i iCloud, vil du have jort linket tilgængelig i bookmark listen på alle dine iOS-enheder. Samme funktionalitet gør sig gældende når vi taler om Noter.
Photo Stream
Hvis du aktiverer Photo Stream i iCloud vil dine fotos tages de seneste 30 dage, automatisk blive synkroniseret mellem alle dine iOS-enheder incl. din Mac eller PC (har du en PC er dine fotos tilgængelige hvis du logger ind på iCloud på adressen www.icloud.com). I praksis betyder det, at når du f.eks. tager et billede med din iPhone, så vil billedet automatisk blive synkroniseret til din iPad og din Mac (eller PC via icloud.com).
Når den næste version af iOS – iOS 6, bliver frigivet (formodentlig i sept. 2012), tilføjes endnu en feature til Photo Stream. Her bliver det muligt at dele din Photo Stream i iCloud, med hvem du måtte ønske.
Dokumenter og data
Med funktionen Dokumenter og data sat til “ON”, vil du kunne synkronisere dokumenter og data fra de apps, der måtte være iCloud kopmpatible. Som eksempeler på sådanne apps, kan nævnes Apple’s egne apps Pages, Keynote og Numbers. hvis du har oprettet et dokument i en af disse apps og ikke er blevet færdig med dokumentet, åbner du det blot når du kommer hjem til din computer, og færdiggør det. Det har aldrig været nemmere at have orden i tingene, end nu hvor iCloud er en del af iOS-universet.
Find min iPad (eller iPhone)
Denne funktion er virkelig fascinerende, men det er også en funktion du håber aldrig at få brug for! Med Find min iPad funktionen aktiveret, er det muligt, på et kort at få vist placereringen af din iPad eller iPhone.
Dette er jo meget praktisk, hvis du skulle være så uheldig at du glemmer din iPad eller iPhone et sted, eller hvis den skulle blive stjålet.
Lagring & sikkerhedskopiering (iCloud backup)
Den sidste indstilling du kan foretage i iCloud handler om backup, selvom overskriften kan lyder lidt kryptisk. Funktionen kan være særdeles anvendelig hvis du står i den situation, at du har fået en ny iPad istedet for en stjålet eller en defekt enhed. Når funktionen er slået til, har du mulighed for at genetablere din nye iPad fra den seneste gemte backup.
Ved at sætte iCloud-sikkerhedskopi til “ON” sikrer du, at der tages automatisk backup af følgende:
- Kamerarulle
- Alle konti (mail, kalender og iTunes konti)
- Dokumenter
- Indstillinger
Opdateringen foregår automatisk så snart din iPad er låst, sat til opladning og har forbindelse til et Wi-Fi netværk.
I forbindelse med opsætningen af en ny iOS-enhed, vil du få muligheden for at genskabe indstillinger og indhold fra en tidligere gemt sikkerhedskopi. Dette kan foregå helt uden anvendelse af kabler (ja, du læser korrekt – det er ikke mere nødvendigt at tilslutte enheden til en computer med iTunes!), dog vil det gå lidt langsommere end hvis du anvendte et USB-kabel og iTunes på computeren. Men man kan jo altid hente en kop kaffe, mens man venter ;-).
iCloud online
Til allersidst skal det da også lige nævnes at du også kan få adgang til iCloud direkte i en webbrowser. Indtast webadressen www.icloud.com og log ind med dit Apple-ID. Her får du adgang til Mail, Kontakter, Kalender, Find min iPad (eller iPhone) samt iWork (dokumenter udarbejdet i Apple’s egne kontorprogrammer – Pages, Keynote og Numbers).
Det er et lidt begrænset udvalg der lige nu er i iCloud, men med lanceringen af iOS 6 (forventet sept. 2012), forventes det at en hel del flere funktioner bliver aktiveret – bla. “Shared Photo Streams. Vi glæder os til at se hvad det bliver til.
Der er ingen tvivl om, at iCloud kan gå hen og blive en væsentlig del af dit fremtidige digitale liv – naturligvis forudsat at du ejer en iPad (og/eller en iPhone).


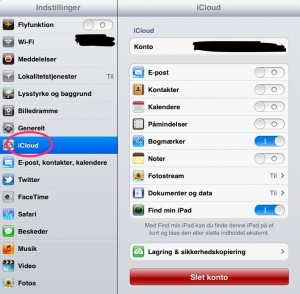
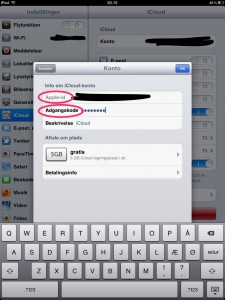

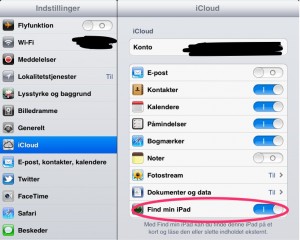
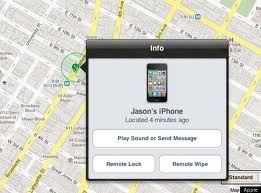
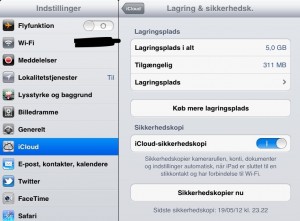
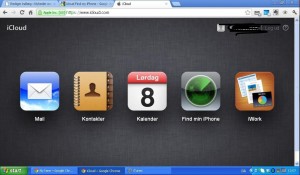
Comments are Closed